Environment Menu¶
The KDManage Environment Menu contains tools for environmental data. These tools are located within the Layers Page.
Layers Page¶
Layers refers to the data group that handles environmental data. A layer can cover multiple locations and include multiple attributes for data collection. The Layers Page is pictured below:
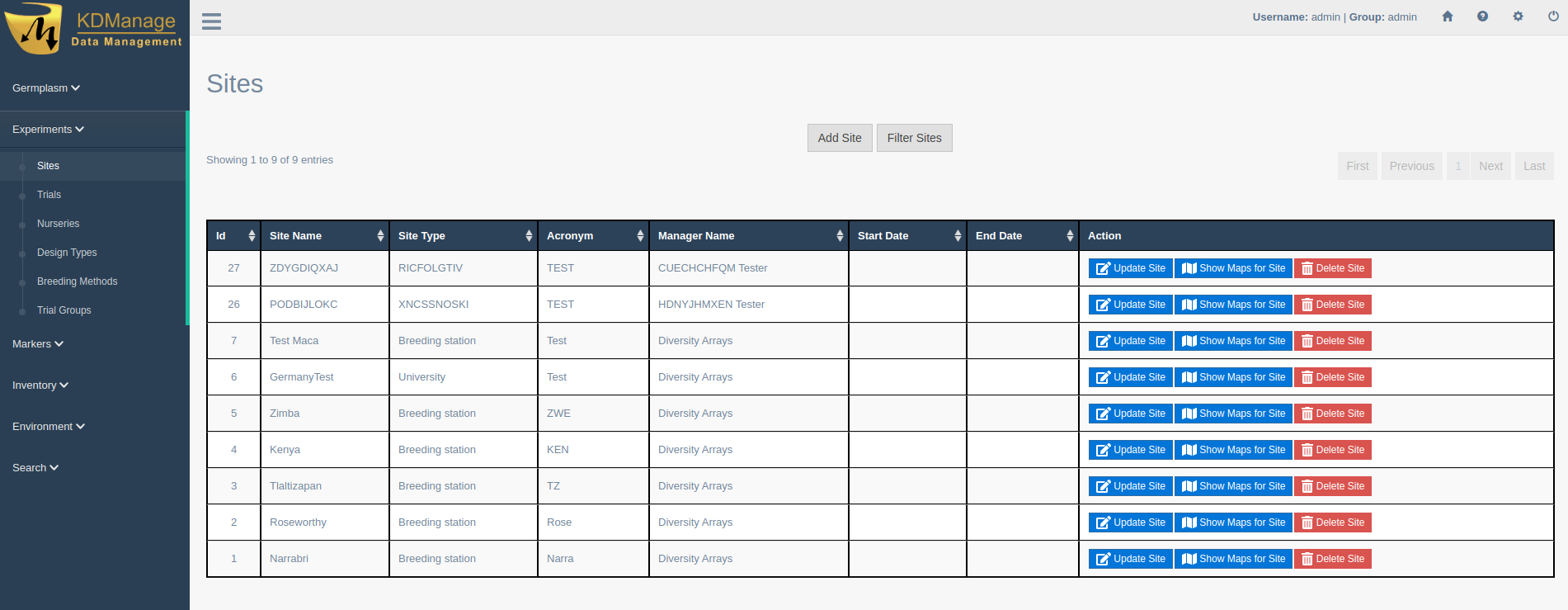
The following table describes the contents of the Layers Page:
| Field | Description |
|---|---|
| ID | A unique system identifier of the layer. |
| Layer Name | The user provided name of the layer. |
| Create Date/Time | Create Date/Time of Layer |
| Action | Provides actions for the relevant layer. See the section below for more information. |
The image below is an example of a layer at a site called ‘Narrabri’:
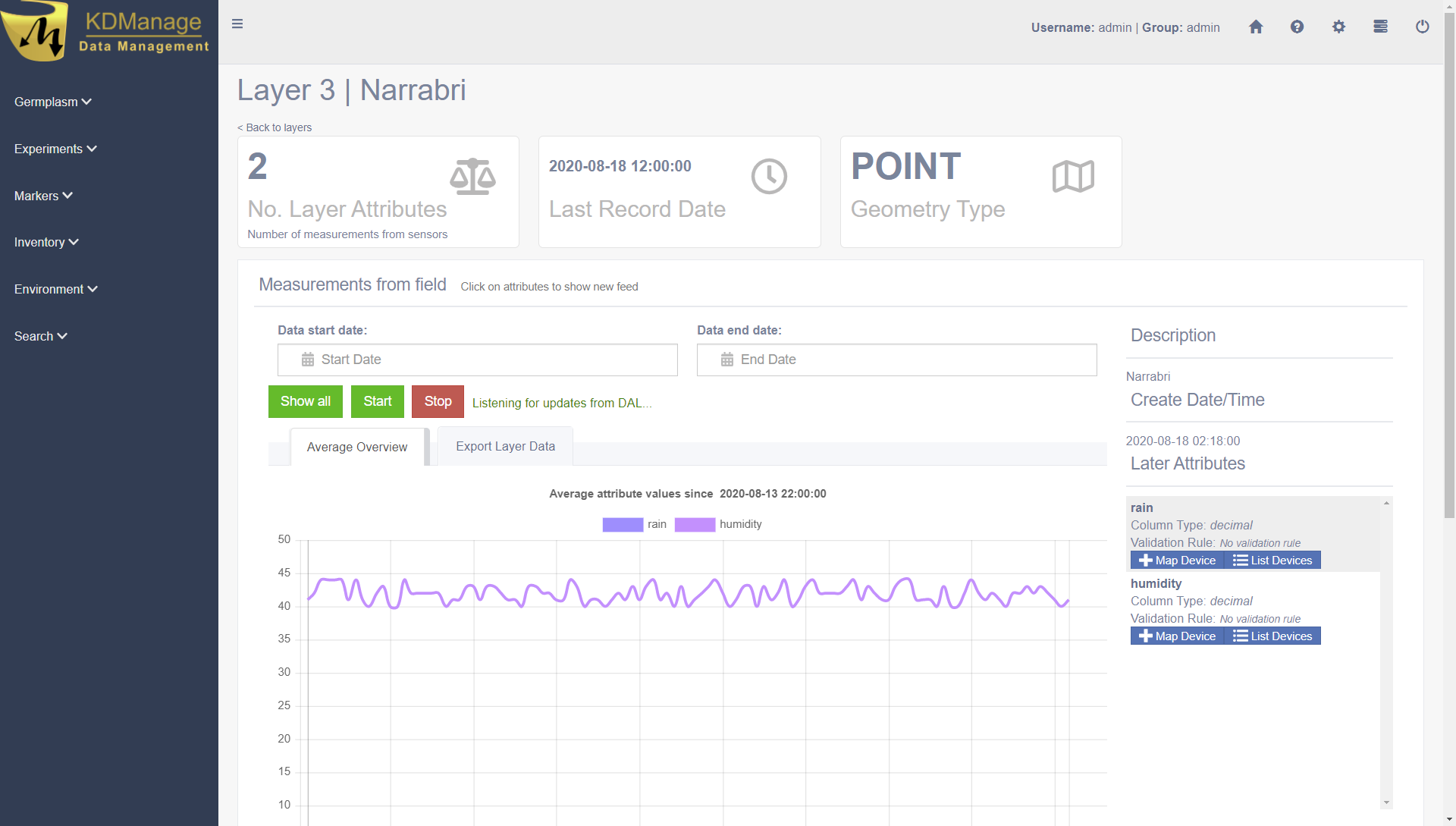
Layer Actions¶
The following table lists all the actions that can be performed for the selected Layer in KDManage.
| Action | Description | Parent button |
|---|---|---|
| View Layer | View layer in a single page. Selecting the layer name from the Layer Name Column will also open the layer in a single page. | |
| Download | Add a layer attribute (such as rain or humidity) to the layer. | |
| Edit | List all layer attributes in layer. | View layer |
| Import Layer Data | Import layer attribute data from a CSV file. | Add a layer attribute to Layer |
| Export Layer Data | Export layer attribute data to various file formats. |
Note
The presence of action types is dependant upon the layer state - not all action types will be available for all layers.
Adding Layers¶
To add a layer, select the Add Layer Button which will display the Add Layer Window.
The following image shows the Add Layer Window, displaying the description fields:
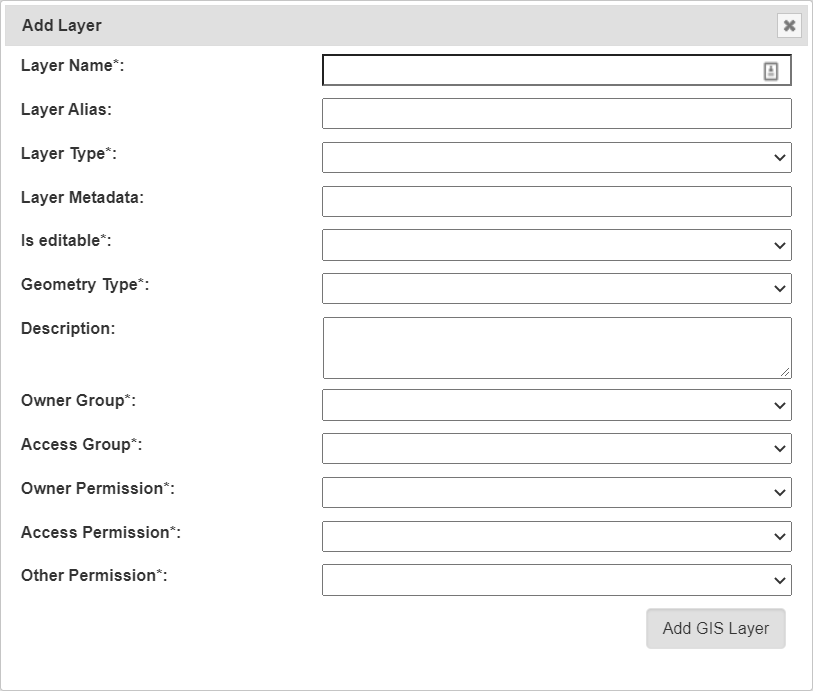
The fields for the Add Trial Window are described in the following table:
| Field | Mandatory? | Description |
|---|---|---|
| Layer Name | Mandatory | The name of the layer. A naming convention is suggested (e.g. a concatenation of site, type, date, number). |
| Layer Alias | An alias for Layers | |
| Layer Type | Mandatory | Either layer, layer2d or layering. These three values refer to the base name of the real layer. |
| Layer Metadata | Metadata for layers | |
| Is editable? | Mandatory | Flag for whether layer can be edited. |
| Geometry Type | Mandatory | For internal layers, this is the type of the geometry and have to match OGC standards (POINT, MULTIPOINT, POLYGON .. etc) |
| Description | Description of the layer. | |
| Access Fields | Mandatory | Access Settings and Permissions |
Add Layer Attribute to a Layer¶
Layer attributes define the measurements that are collected in a layer such as humidity. Users can define the size, type, unit name and any validation rule they require.
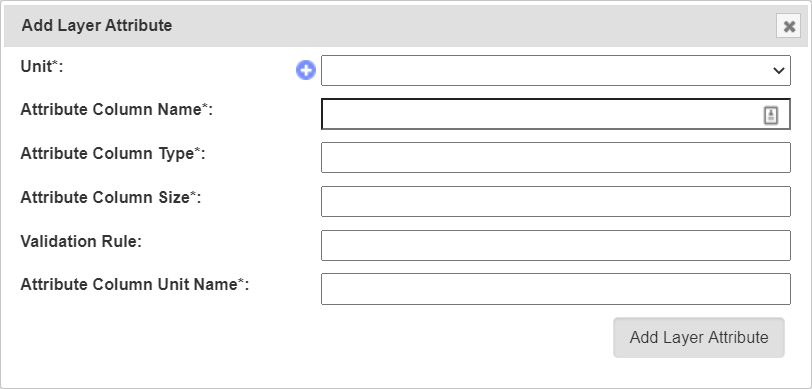
The fields for the Add Layer Attribute Window are described in the following table:
| Field | Mandatory? | Description |
|---|---|---|
| Unit | Mandatory | Unit of uploaded data (refer to the Units topic). |
| Attribute Column Name | Mandatory | Name of attribute e.g. rain. |
| Attribute Column Type | Mandatory | Type of attribute. |
| Attribute Column Size | Mandatory | Data size of attribute data. |
| Validation Rule | Validation rule. | |
| Attribute Column Unit Name | Mandatory | Unit name of column. |
Import Data to a Layer¶
While most environmental data will be uploaded via applications like KDSens, users can upload data via CSV through KDManage.
For each layer attribute, users will need to include a column in uploaded CSV.
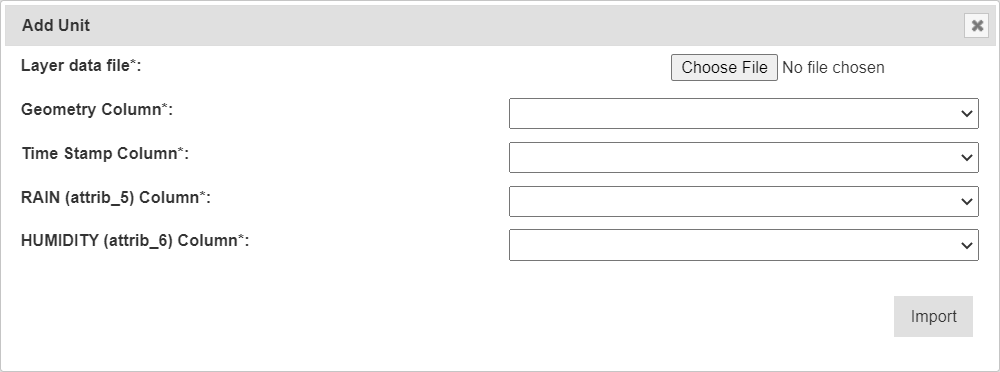
The fields for the Import Layer Data Window are described in the following table:
| Field | Mandatory? | Description |
|---|---|---|
| Layer data file | Mandatory | File of layer data to be imported. |
| Geometry Column | Mandatory | The column in the CSV that contains the geometry of each data point. |
| Time Stamp | Mandatory | The column in the CSV that contains the timestamp of each data point. |
| All Layer Attributes in Layer Columns | Mandatory | Each layer attribute (RAIN and HUMIDITY in the above example) will appear as a field and users will need to specify each column in the CSV for each layer attribute. Users may not skip any of the layer attributes. |
Layers Page¶
Single layers can be viewed as a single view which includes a live feed of the average attribute values from a set time.
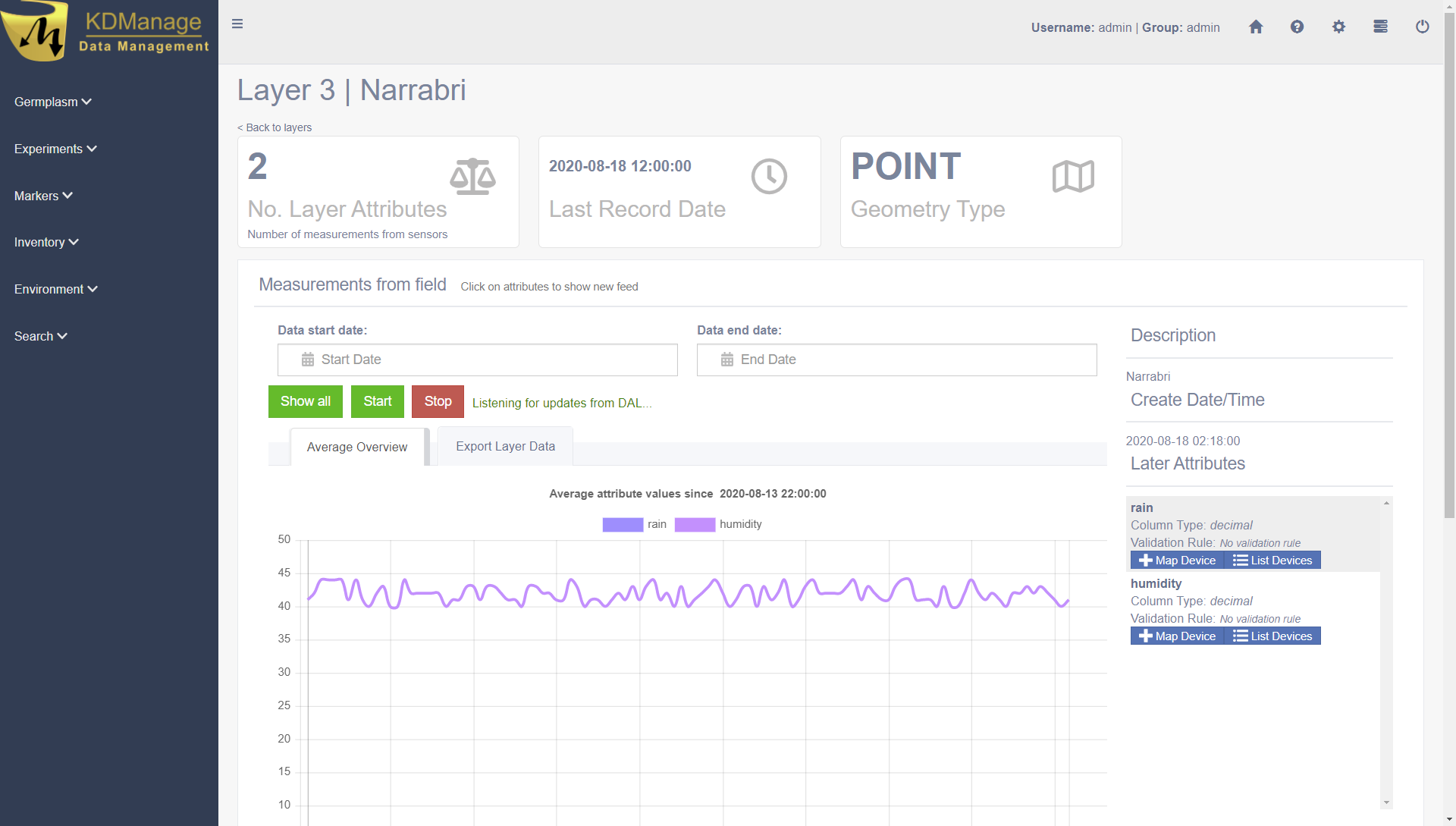
The live feed of the layer data can be started by pressing the  Start Button and stopped by pressing the
Start Button and stopped by pressing the  Stop Button.
Stop Button.
Map Device to Attribute¶
Devices can be mapped to an attribute. This connects a device (usually a sensor) to a layer attribute which specifies the device that is collecting data for an attribute.
To map a device to an attribute, select the Map Device Button for the appropriate attribute as seen in the image below:
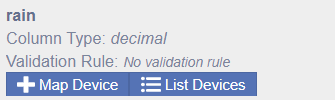
That will open the Map Device Window as seen in the image below:
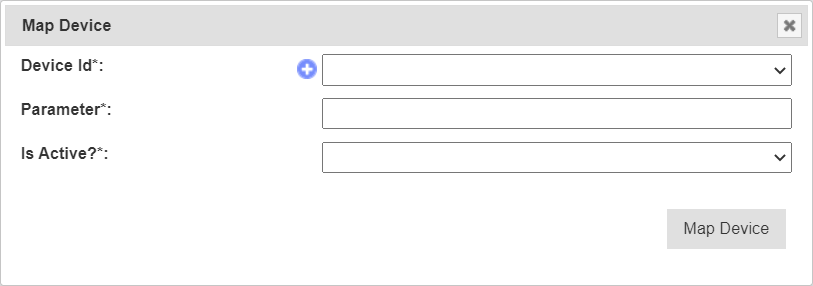
The fields for the Map Device Window are described in the following table:
| Field | Mandatory? | Description |
|---|---|---|
| Device Id | Mandatory | ID for device. This is not to be confused with Device Register ID. |
| Parameter | Mandatory | Name of parameter from the device for that attribute. |
| Is Active | Mandatory | Flag to determine whether mapping is active. |