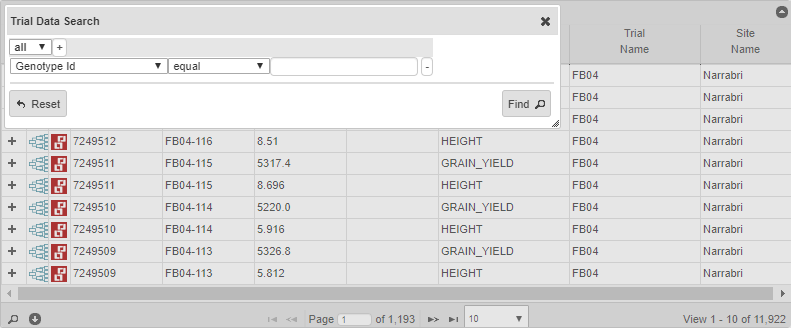Search Menu¶
The KDManage Search Tool enables users to search for various entries across the different data sets which are:
- Trial data (all four data sets combined);
- Inventory data;
- Ancestor data;
- Genotype trait data; and
- Genotype specimen data.
KDManage features two search methods which are described in the following sections:
Standard Search¶
A Standard Search allows users to search through data that is already available in KDManage, with a table for each of the data sets that are listed in the above section. An example of a typical search table for trial data can be seen in the image below:
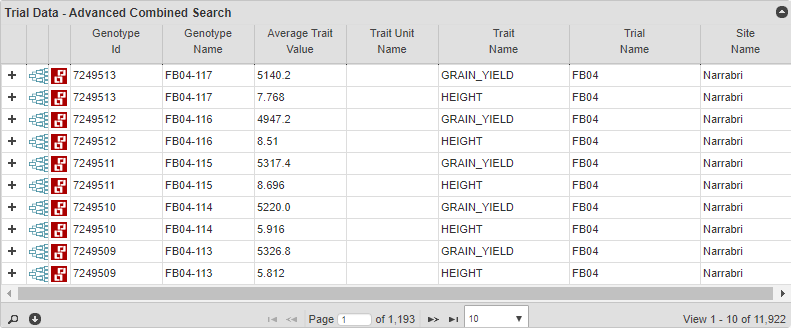
| Step | Action |
|---|---|
| 1. | Navigate to the Standard Search Page in KDManage. There should be a set of tables (like the image above) - one for each of the data sets. |
| 2. | Select the |
| 3. | Choose the search parameters and then select the |
| 4. | To edit the search, select the |
| 5. | When the search has been finalised, you can also select the  Download Button to download the search data as a CSV file. Download Button to download the search data as a CSV file. |
Note
CSV results are limited to 50,000 entries.
The Pedigree Tree¶
Depending on the table being used, table rows can be expanded for more information. This is illustrated in the image below which shows the Pedigree Tree for a genotype in the ancestor data by selecting the  Pedigree Button.
Pedigree Button.
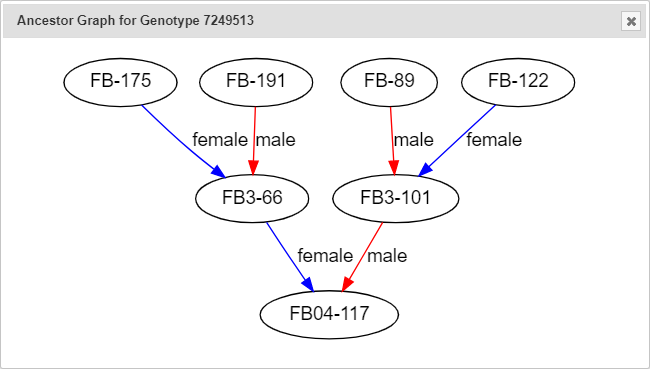
CSV Search¶
A search can also be performed on a single CSV column. The CSV search is similar to the standard search except results are filtered to match a column from an uploaded CSV file. A small section of an example CSV file is shown below:
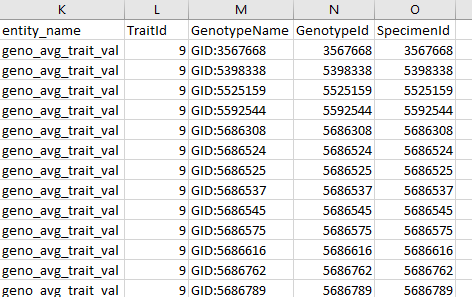
Note
Column names must match the column names of data tables.
| Step | Action |
|---|---|
| 1. | Navigate to the Standard Search Page in KDManage and uploading a file by selecting the Choose File Button and selecting a file from your local machine. |
| 2. | Select a column and then a data set from the dropdown menus that appear (as seen in the below image), then select the Search Button. 
|
| 3. | The results table has the same functionality as a standard search. The image below demonstrates CSV search results for GenotypeID. |
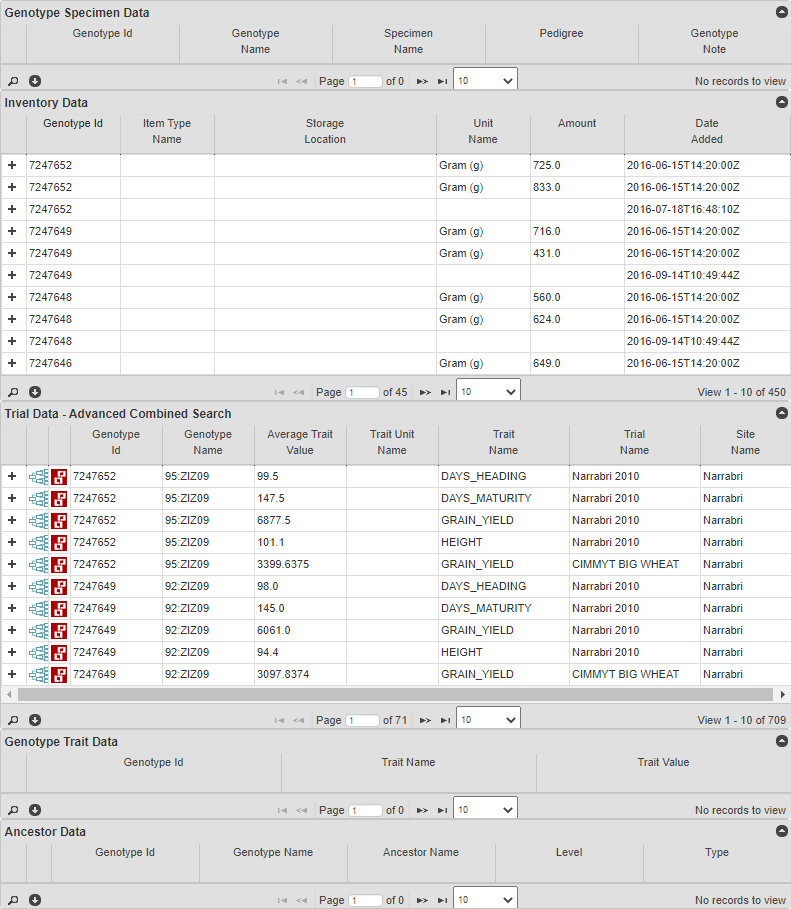
Note
At the bottom of the results in the example above, the empty table Genotype Trait Data show that no records were found to match entries in the CSV file.